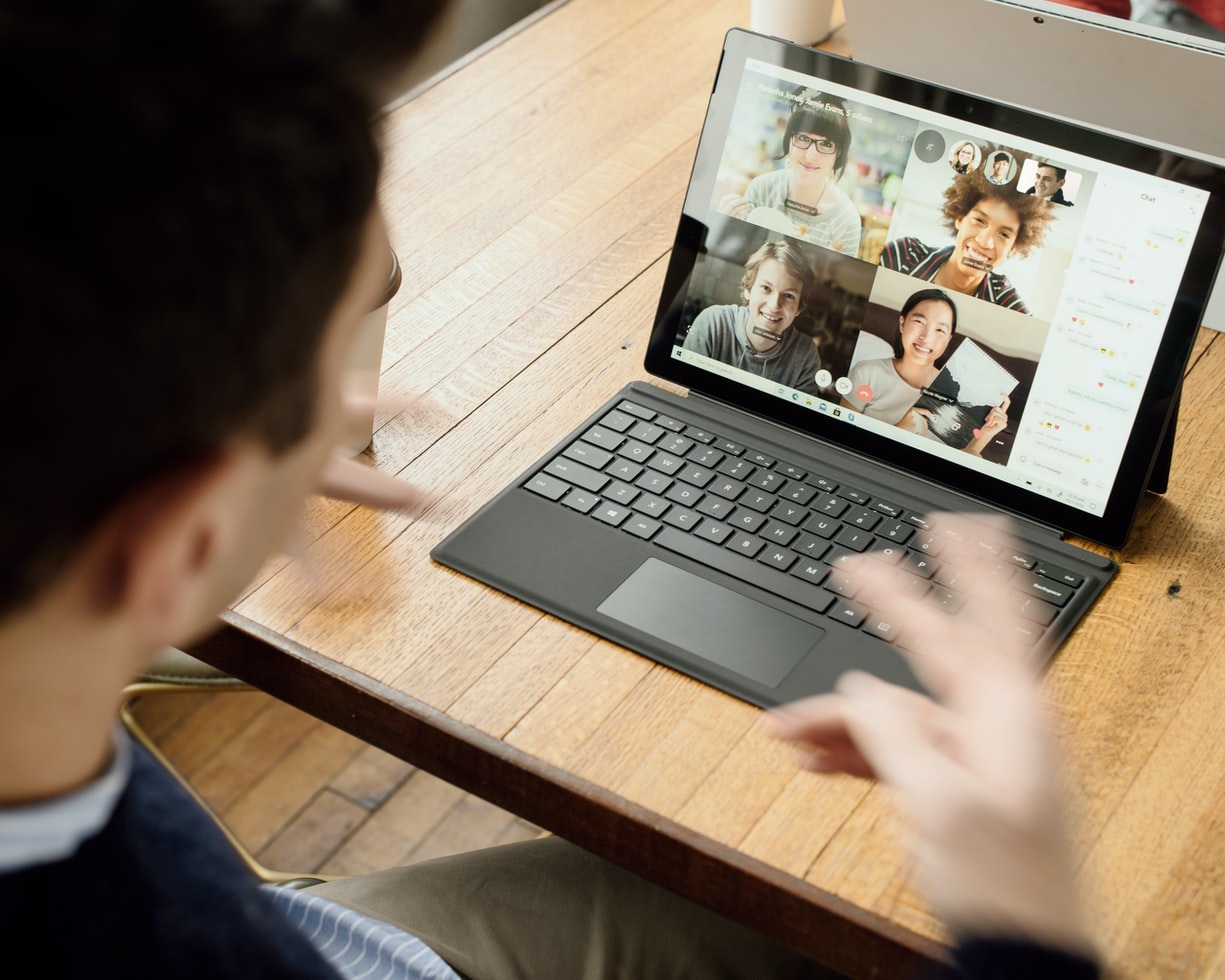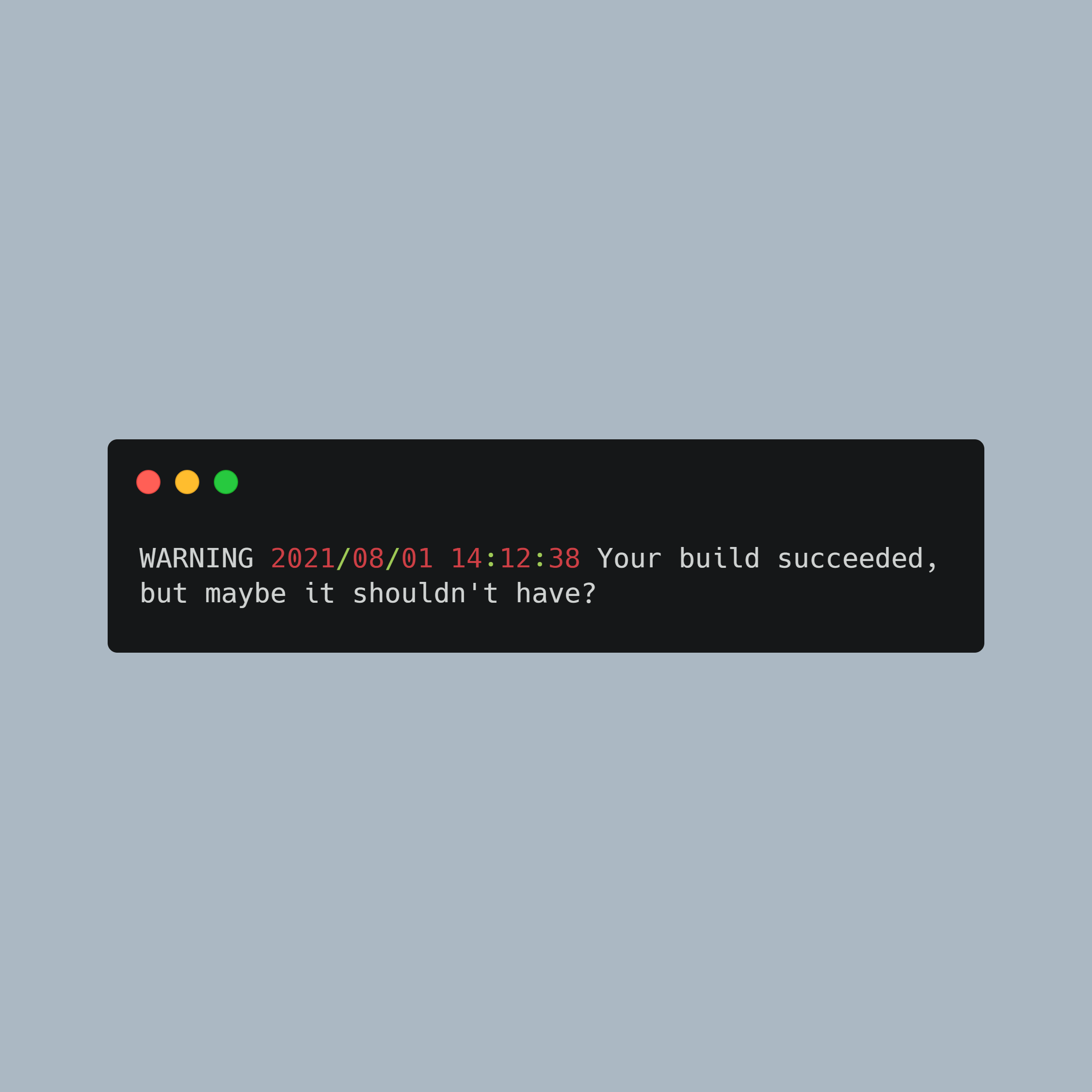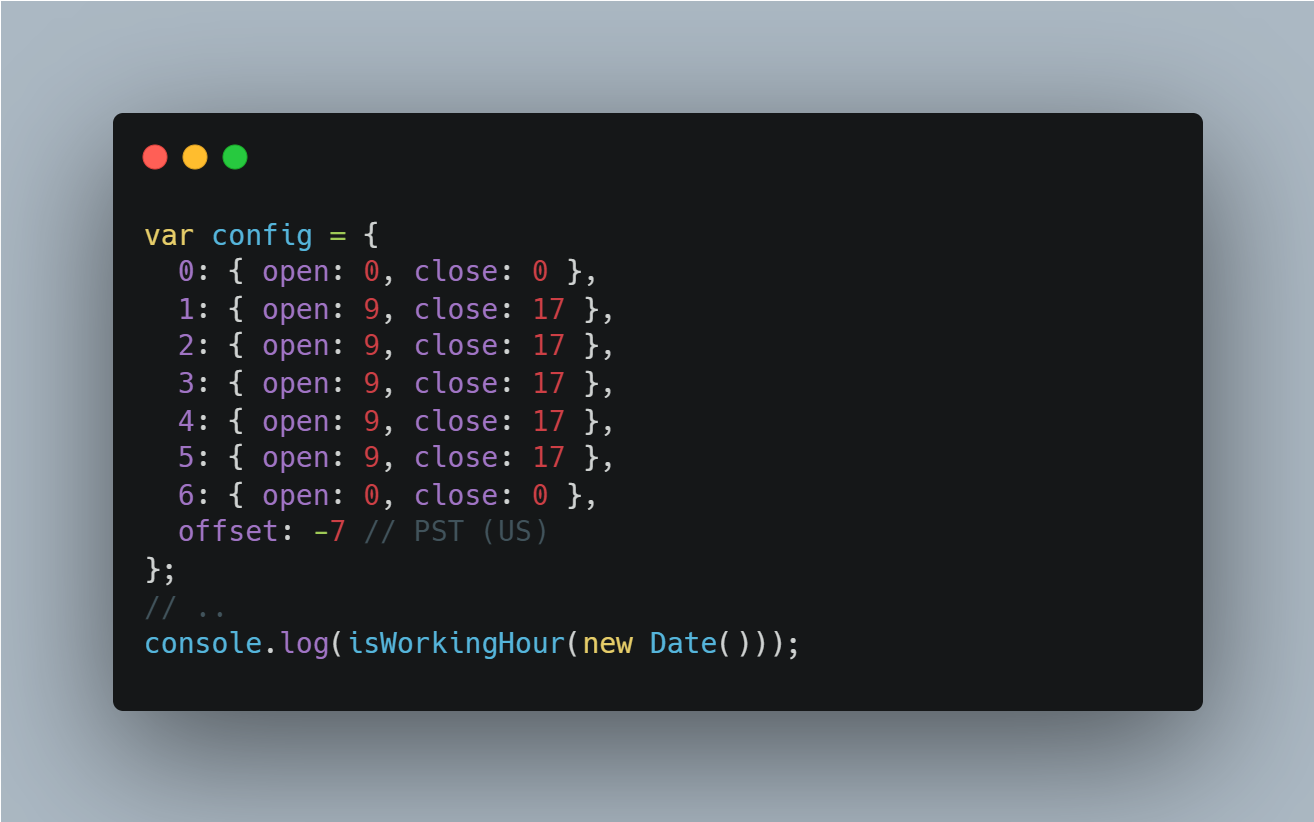Errors can occur when working with Google Sheets, especially with complex spreadsheets and formulas. Understanding these error messages is crucial for troubleshooting and resolving issues. Beyond understanding, knowing how to bypass these errors is equally important to ensure the smooth functioning of your spreadsheets.
This blog post will guide you through the common Google Sheets error messages and offer techniques to bypass them.
Common Error Messages in Google Sheets
1. #DIV/0! Error
- Meaning: Division by Zero Error
- Description: This error occurs when a number is divided by zero in a formula.
- Solution: Check the denominator in your division formula to ensure it is not zero.
2. #VALUE! Error
- Meaning: Value Error
- Description: Indicates a wrong type of argument or operand, or unsupported operations in a formula.
- Solution: Ensure all values and operators in your formula are correct and compatible.
3. #REF! Error
- Meaning: Reference Error
- Description: Appears when a formula refers to an invalid cell.
- Solution: Update the cell references in your formula.
4. #NAME? Error
- Meaning: Name Error
- Description: Displays when Google Sheets does not recognize text in a formula, often due to misspelled function names.
- Solution: Double-check all function names and text in your formula.
5. #NUM! Error
- Meaning: Number Error
- Description: Shows up when a formula contains invalid numeric values.
- Solution: Ensure all numeric values in your formula are valid.
6. #ERROR! Error
- Meaning: General Error
- Description: A general error message for unspecified problems with a formula.
- Solution: Review your formula for any possible mistakes or issues.
7. #NULL! Error
- Meaning: Null Error
- Description: Occurs when specifying an intersection of two areas that do not intersect.
- Solution: Correct the cell range references in your formula.
Additional Types of Errors
8. ####
- Meaning: Column Too Narrow
- Description: Appears when the column is too narrow to display the content.
- Solution: Widen the column to view the content.
9. #N/A Error
- Meaning: Not Applicable Error
- Description: Occurs when a value is not available to a function or formula.
- Solution: Ensure all values in your formula are available and valid.
10. Circular Reference Warning
- Description: Appears when a formula refers back to its own cell.
- Solution: Modify the formula to eliminate the circular reference.
11. Function-specific Errors
- Description: Certain functions may have their own specific error messages.
- Solution: Refer to the function’s documentation for guidance.
12. Add-On or Extension Errors
- Description: Errors related to add-ons or extensions.
- Solution: Check the add-on or extension documentation or support resources.
13. Errors Related to External References
- Description: Errors may occur with linked external references or spreadsheets.
- Solution: Ensure all external references and links are valid and accessible.
Bypassing Errors in Google Sheets
In Google Sheets, you can use certain functions to manage or bypass errors, ensuring that your worksheets remain clean and professional-looking, even when unexpected conditions are met.
1. Using IFERROR Function:
The IFERROR function is used to catch errors in a formula and return an alternate result or message.
Syntax:
=IFERROR(value, [value_if_error])
value: The expression or cell reference to be checked for an error.value_if_error: (Optional) The value to return if an error is found.
Example:
=IFERROR(A1/B1, "Error in division")
This will return the result of A1/B1 unless an error is encountered, in which case it will return “Error in division”.
2. Using ISERROR or ISNA Functions:
ISERROR and ISNA functions can also be used to check for errors in your formulas and return a TRUE or FALSE value based on the presence of an error.
Syntax:
=ISERROR(value)
=ISNA(value)
value: The expression or cell reference to be checked for an error.
Example:
=ISERROR(A1/B1)
This will return TRUE if the expression A1/B1 results in an error and FALSE otherwise.
3. Combining IF with ISERROR or ISNA:
Combine the IF function with ISERROR or ISNA to perform a certain action or return a specific value if an error is detected.
Example:
=IF(ISERROR(A1/B1), "Error detected", A1/B1)
This will return “Error detected” if the expression A1/B1 results in an error, and the result of the expression otherwise.
4. Using App Script.
If you’re a developer, you could also make your own javascript function to handle exception cases. Feel free to adapt the below code to your use case:
/**
* Checks if the given text is a Google Sheets error.
*
* @function isError
* @param {string} text - The text to check.
* @returns {boolean} - Returns true if the text is a Google Sheets error, otherwise false.
*
* @example
* isError("#NAME?"); // returns true
* isError("Some other text"); // returns false
*/
function isError(text) {
const errors = [
"#DIV/0!",
"#VALUE!",
"#REF!",
"#NAME?",
"#NUM!",
"#ERROR!",
"#NULL!",
"####",
"#N/A"
];
return errors.includes(text);
}
// Test the function
console.log(isError("#NAME?")); // Output: true
console.log(isError("Some other text")); // Output: false
Conclusion
By understanding and knowing how to bypass Google Sheets error messages, you can ensure the smooth and efficient functioning of your spreadsheets, minimizing disruptions and maintaining a clean, professional appearance in your work. Remember to refer to Google Sheets’ official documentation or community forums for the most up-to-date and comprehensive assistance.